NetInstall nécessite le transfert d'un seul fichier sur votre serveur Web. Le script qu'il contient téléchargera l'archive Piwigo sur piwigo.org, puis en extraira le contenu et lancera le programme d'installation.

L'installation automatique peut, en fonction du niveau de services proposés par votre hébergeur, ne pas être réalisable. Il est alors nécessaire de procéder à une installation manuelle sur votre espace web.

L'équipe Piwigo recommande FileZilla comme client FTP car, tout comme Piwigo, il est gratuit et compatible avec Windows et Linux.
Exécutez le client FTP, et connectez-vous au serveur. Avec FileZilla, effectuez une connexion rapide :
Cliquez sur connexion rapide. Vous êtes maintenant connecté sur votre espace web.
Sélectionnez le fichier piwigo-netinstall.php sur votre disque dur et transférez-le sur le serveur Web

Connexion et transfert des fichiers avec FileZilla
Une fois l'installeur déposé, rendez-vous à l'adresse de son emplacement. Par exemple : http://example.com/piwigo-netinstall.php
Sélectionnez l'emplacement de la galerie sur votre site. Par défaut, la galerie sera installée dans le répertoire piwigo : vous pouvez installer la galerie à la racine de votre site en renseignant cette zone à blanc.

Sélection de l'emplacement de la galerie
Exécutez l'action "Récupérer et décompresser Piwigo", puis "Installer Piwigo maintenant"
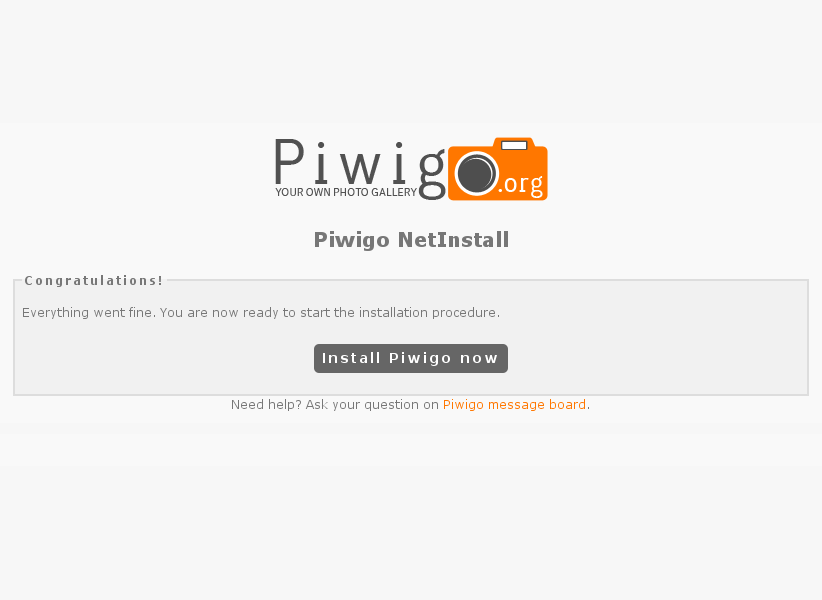
La galerie est installée
Vous devez maintenant renseigner les informations concernant le serveur MySQL et celles du compte qui vous servira à administrer la galerie
Remplissez les paramètres de connexion à la base de données MySQL, tels que fournis par votre fournisseur d'hébergement Web::
Pour la création du compte administrateur de la galerie, sont à renseigner ::
Cliquez sur “démarrez l'installation”.
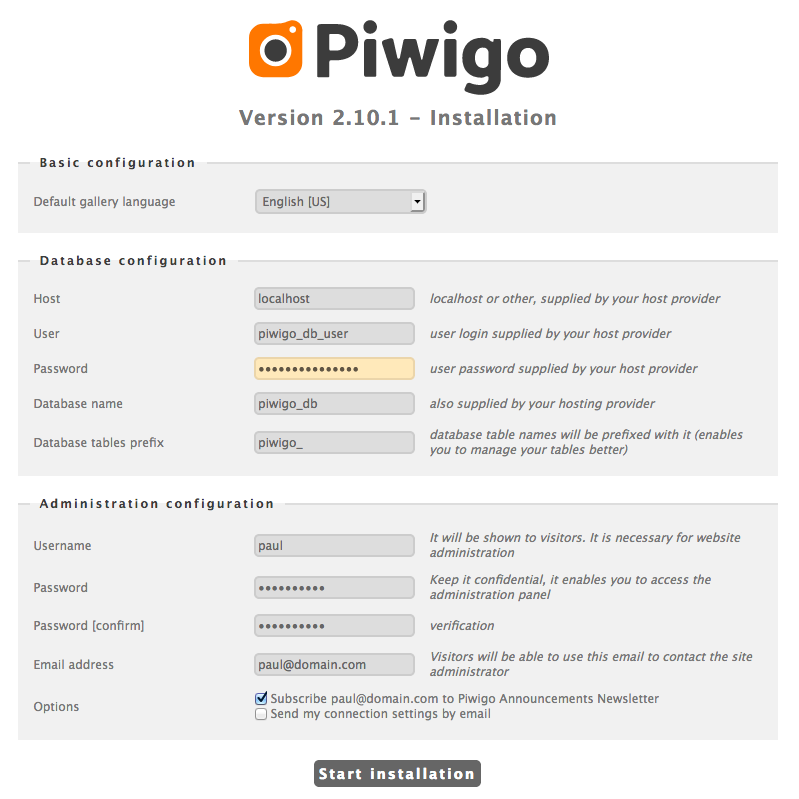
Page d'installation
Si tout se déroule correctement ou s'il y a un problème, vous serez informé
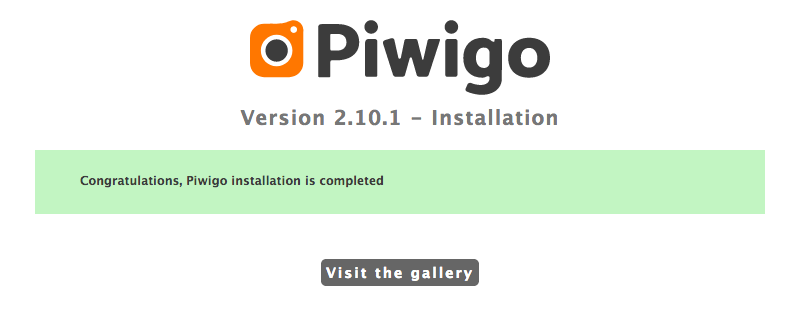
L'installation s'est correctement déroulée
Une fois l'installation terminée, vous pouvez vous rendre sur la galerie. Identifiez-vous pour accéder à la partie administration.
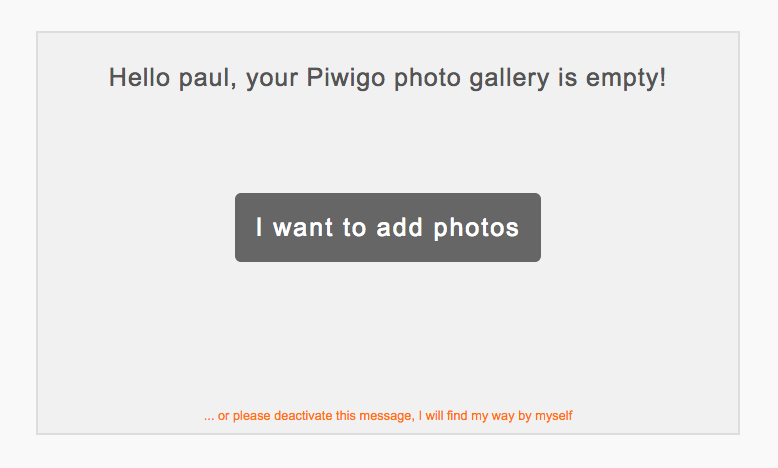
La galerie est installée
Vous pouvez obtenir de l'aide sur le forum ou trouver vos propres réponses dans la documentation