Installation manuelle
Le processus d'installation manuelle consiste à télécharger et à déposer manuellement, sur votre espace web, tous les fichiers nécessaires pour faire fonctionner Piwigo.
Le processus d'installation manuelle consiste à télécharger et à déposer manuellement, sur votre espace web, tous les fichiers nécessaires pour faire fonctionner Piwigo.
Commencez par télécharger le logiciel, qui se présente sous la forme d'une archive au format Zip, et décompressez le.
Transfer the archive content to your web server with any FTP client.

L'équipe Piwigo recommande FileZilla comme client FTP car, tout comme Piwigo, il est gratuit et compatible avec Windows et Linux.
Exécutez le client FTP, et connectez-vous au serveur. Avec FileZilla, effectuez une connexion rapide :
Cliquez sur connexion rapide. Vous êtes maintenant connecté sur votre espace web.
1.Créez un répertoire “photos” sur votre espace web.
2.Rendez-vous dans le répertoire ou vous avez désarchivé les fichiers de “piwigo-2.0.x”.
3.Sélectionner Tout les fichiers et transférez les sur votre serveur dans le répertoire “photos”,
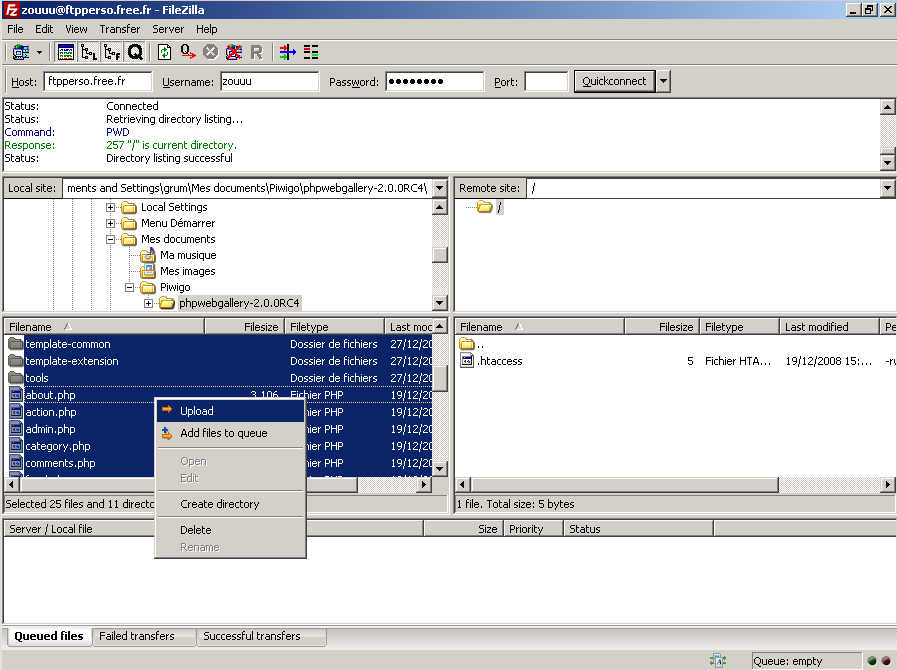
Connexion et transfert des fichiers avec FileZilla
Lorsque tous les fichiers sont déposés, rendez-vous à l'adresse de votre espace web là ou vous avez déposé les fichiers, par example http://example.com/photos Piwigo détectera que rien n'est encore installé et vous redirigera vers la page d'installation.
Vous devez maintenant renseigner les informations concernant le serveur MySQL et celles du compte qui vous servira à administrer la galerie

Vous pouvez aussi installer Piwigo à la racine de site Web, le répertoire “photos” n'est pas obligatoire. Indépendamment du nom de répertoire que vous choisissez, il est déconseillé de mettre le numéro de version de la galerie dans le nom du répertoire.
Remplissez les paramètres de connexion à la base de données MySQL, tels que fournis par votre fournisseur d'hébergement Web::
Pour la création du compte administrateur de la galerie, sont à renseigner ::
Cliquez sur “démarrez l'installation”.
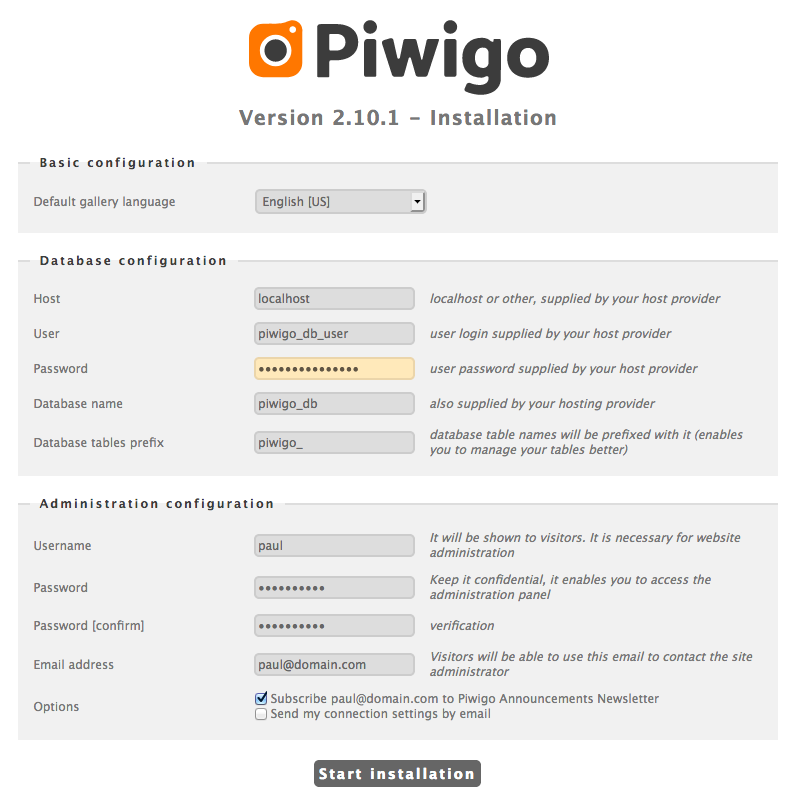
Page d'installation
Si tout se déroule correctement ou s'il y a un problème, vous serez informé
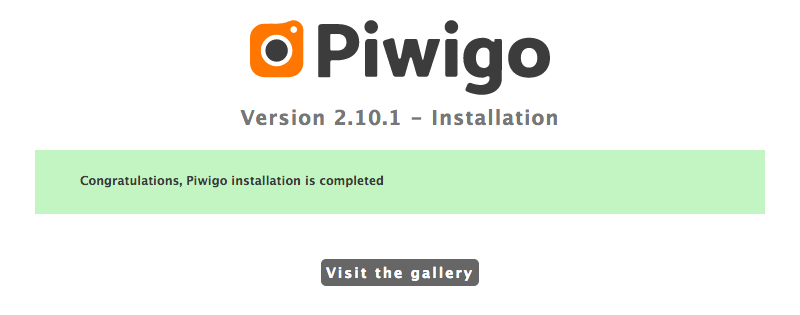
L'installation s'est correctement déroulée
Une fois l'installation terminée, vous pouvez vous rendre sur la galerie. Identifiez-vous pour accéder à la partie administration.

La galerie est installée
Vous pouvez obtenir de l'aide sur le forum ou trouver vos propres réponses dans la documentation