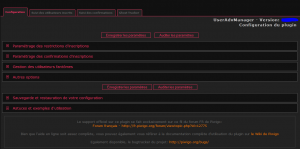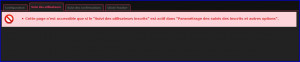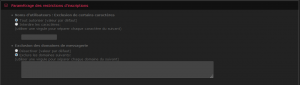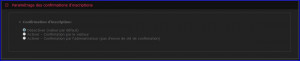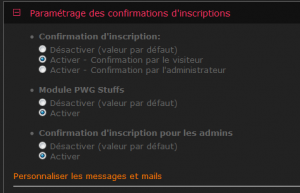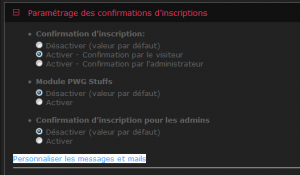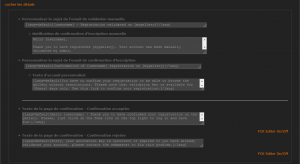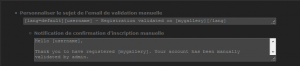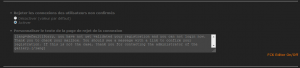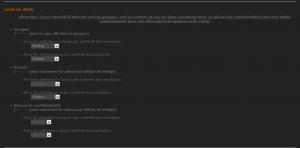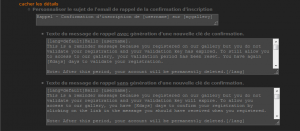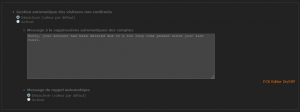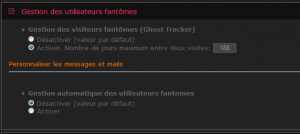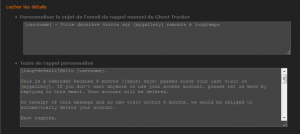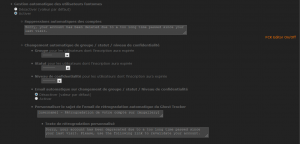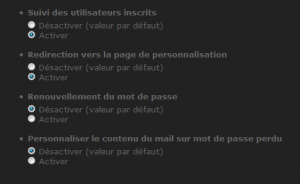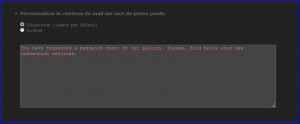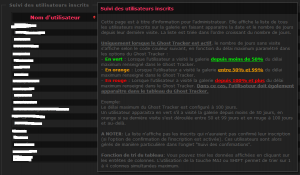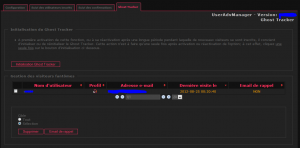Fiche
| Niveau de difficulté : | Avancé |
|---|---|
| Recommandations : | n/c. |
| A lire aussi : | images |
Page(s) associée(s) :
UserAdvManager
Introduction
UserAdvManager (qui sera abrégé “UAM” dans la suite de cette page) est un plugin “boite à outils” destiné à apporter des éléments de gestion avancés des utilisateurs de votre galerie Piwigo. Au fil du temps et des développements, UAM est devenu un outil de plus en plus complexe, proposant un large panel d'options. Certaines sont liées entre elles mais d'autres sont parfaitement indépendantes, ce qui ajoute à la complexité d'utilisation du plugin.
Malgré un effort de documentation au sein même d'UAM, il s'avère nécessaire de présenter toutes les options d'une manière plus précise afin de vous permettre de l'utiliser dans les meilleures conditions et, surtout, de vous éviter une prise de tête avec des réglages dont vous n'avez peut-être pas besoin ![]()
Je vous propose donc une description exhaustive de l'interface d'administration et de toutes les fonctions de UAM avec des “best practice” (en français : “Meilleures pratiques”) et des astuces concrètes d'utilisation en liaison avec d'autres plugins.
Les indications et les captures d'écran fournies dans cette documentation sont basées sur la version 2.51.x du plugin. Il peut y avoir des différences significatives avec des versions inférieures mais je tâcherai de mettre ce document à jour au fil des nouvelles versions à venir.
Téléchargement
lien.
Description de l'interface d'administration
L'interface d'administration d'UAM se compose de 4 onglets :
- Configuration → Pour la configuration des options
- Suivi des utilisateurs → Affiche un tableau des utilisateurs en fonction de leur dernière connexion à la galerie (uniquement si l'option de suivi des utilisateurs a été activée)
- Suivi des confirmations → Affiche la liste des utilisateurs inscrits qui n'ont pas confirmé leur inscription (uniquement si l'option de confirmation des inscriptions a été activée)
- Ghost Tracker → Affiche la liste des utilisateurs qui ne se sont pas connecté à la galerie depuis n jours (uniquement si l'option de suivi des utilisateurs fantômes a été activée)
Si les options requises ne sont pas activées, un bandeau d'alerte apparaitra dans l'onglet concerné. Par exemple :
Voyons maintenant ces onglets en détail.
Onglet "Configuration"
Logiquement la partie la plus importante du plugin. C'est ici que l'on activera ou désactivera les diverses options du plugin. Elles ont été regroupées en 4 grands thèmes :
- Les restrictions d'inscription → On y choisira tout ce qui est susceptible d'invalider une tentative d'inscription
- Les confirmations d'inscriptions → On y trouvera un ensemble de règles (souvent liées entre elles) relatives à la confirmation des inscriptions des nouveaux inscrits
- La gestion des utilisateurs fantômes → Appelé également “Ghost Tracker”, on y gèrera les règles à appliquer aux utilisateurs qui auraient “abandonné” leur compte sur votre galerie
- Quelques options diverses, inclassables dans les sections précédentes
A noter : La présence des boutons ”Enregistrer les paramètres” et ”Auditer les paramètres” en tête et en pied de page.
Si le premier effectue une action facilement compréhensible (c'est fait pour valider et enregistrer toute modification faite sur les options du plugin ![]() ), l'audit des paramètres, quant à lui, permet de tester si certains éléments déjà présents dans votre galerie sont conformes à des options activées.
), l'audit des paramètres, quant à lui, permet de tester si certains éléments déjà présents dans votre galerie sont conformes à des options activées.
Par exemple, si vous avez activé l'exclusion des domaines de messagerie, l'audit vous indiquera si vous avez déjà des utilisateurs inscrit qui utiliseraient des domaines proscrits et les identifiera.
Enfin, nous trouvons :
Paramétrage des restrictions d'inscriptions
2 options de restriction d'inscription sont accessibles ici. Elles sont toutes indépendantes entre elles et vis à vis des autres sections.
Noms d'utilisateurs : Exclusion de certains caractères
Il s'agit ici d'empêcher l'inscription d'un utilisateur si celui-ci utilise des caractères ou des mots que l'on a décidé d'interdire. Chaque caractère ou mot à exclure doit être séparé par une virgule.
Exemple pratique : Si on ne souhaite pas avoir une ribambelle de noms d'utilisateurs Toto1, Toto2, Toto3 (etc…), il suffit de saisir “Toto” dans le champ et enregistrer les paramètres. Lorsqu'un utilisateur souhaitera s'inscrire avec un pseudo contenant “Toto”, la procédure d'inscription s'arrêtera et il sera notifié par un message d'erreur que “Toto” n'est pas un nom autorisé.
Attention ! La fonction d'exclusion est sensible à la casse. C'est à dire que si on décide d'exclure “TOTO”, rien n'empêchera de s'inscrire avec “toto” ! Par conséquent, même si le filtrage par mot est possible, il est déconseillé. Il conviendra de se contenter d'une exclusion par caractères simples séparés par des virgules.
Exclusion des domaines de messagerie
Pour que les actions de cette option soit valables, il faut que “L'adresse mail est obligatoire pour tous les utilisateurs” soit coché dans les options de Piwigo (Configuration > Options | Onglet Principal).
1er cas de figure : Il peut arriver que certains prestataires de messagerie électronique adoptent une politique un peu sévère pour lutter contre les spammeurs en utilisant des listes noires (blacklist) à l'encontre de certains serveurs d'hébergement. En règle générale, ce sont les hébergeurs mutualisés gratuits qui sont le plus souvent visés (Free, SFR, etc…).
Exemple : Si votre galerie est hébergée sur un serveur dont l'IP est “blacklistée” chez Hotmail (qui est connu pour ce genre de pratiques), tous les utilisateurs s'inscrivant sur votre galerie avec une adresse en blabla@hotmail.* ne recevront jamais les notifications par mail générées par Piwigo. En fait, tout email envoyé depuis un site hébergé sur un serveur “blacklisté” est systématiquement bloqué et détruit. ![]()
2ème cas de figure : Vous êtes assailli par des individus (ou des robots) qui tentent de s'inscrire en masse avec des adresses de messagerie bidons. Ces “utilisateurs” n'ont aucun intérêt pour votre galerie.
Dans ces deux cas, vous pouvez interdire ici les inscriptions lorsque l'adresse email donnée contient un mot clé précis après le ”@”. Il suffit d'activer l'option d'exclusion et de saisir les domaines de messagerie non désirés en incluant le ”@” et en les séparant entre elles par des virgules.
De la même manière que l'exclusion de caractères dans les pseudos, les utilisateurs qui essaieront de s'inscrire ainsi verront leur tentatives échouer avec un message d'explication listant les domaines de messagerie interdits.
Exemples :
- Exclusion de toutes les adresses chez Hotmail : On saisira ”@hotmail”
- Exclusion uniquement du domaine Hotmail français : Il faut saisir ”@hotmail.fr”
- Exclusion des domaines Hotmail et MSN : Ce sera ”@hotmail,@msn”
Paramétrage des confirmations d'inscriptions
- Confirmation d'inscription
Nous abordons maintenant la fonction maitresse du plugin. Le but affiché est de demander aux nouveaux inscrits de confirmer leur souhait de s'inscrire sur la galerie. Le principe des confirmations d'inscription sur les forums a été repris. A savoir : L'utilisateur ne peut accéder à tout ou partie de la galerie tant qu'il n'aura pas confirmé son inscription en cliquant sur un lien de validation qu'il aura reçu par email.
D'où l'importance, ici, d'avoir une adresse de messagerie valide et pas sur un domaine qui “blacklisterait” le serveur hébergeant la galerie (voir l'option ”Exclusion des domaines de messagerie“ dans les paramètres de restriction).
Tout d'abord l'activation de la fonction de confirmation d'inscription
Il y a deux méthodes de confirmation d'inscription : Par l'utilisateur lui-même, en cliquant sur le lien qu'il aura reçu par email, ou par un administrateur de la galerie qui effectuera la validation manuellement (pas d'envoi de mail de confirmation).
L'activation de la confirmation des inscriptions donne accès à l'onglet ”Suivi des confirmations”.
Deux options secondaires suivent :
- Module PWG Stuffs : Permet d'utiliser un bloc spécifique dans l'extension PWG Stuffs, si elle est présente, pour informer les nouveaux inscrits qu'ils n'ont pas confirmé leur inscription. Voir la section ”Astuces” pour plus de détails.
- Confirmation d'inscription pour les admins : L'activation de cette fonction permet, lorsqu'un administrateur de la galerie créé lui-même un compte pour un utilisateur via l'interface de gestion de Piwigo, d'envoyer un email de demande de confirmation à l'utilisateur.
Ensuite les personnalisations des contenus des différents emails et messages affichés
Pour y accéder, il faut “déplier” le panneau en cliquant sur “Personnaliser les messages et mails”
On trouvera alors plusieurs champs permettant la personnalisation de divers contenus. Chaque champ supporte les balises de traduction apportées par le plugin Extended Description et des balises d'insertion spéciales ([username], [mygallery], [myurl] ou encore [Kdays] - Voir le détail de chaque balise dans l'annexe de ce document) pour vous permettre une personnalisation accrue. De plus, certains supportent également le module FCK Editor (si présent) pour une mise en page avancée.
Voici le détail de chaque champ :
- Notification de confirmation d'inscription manuelle
Saisissez ici le sujet du mail et le texte que vous souhaitez envoyer aux nouveaux inscrits lorsqu'un administrateur confirme manuellement une inscription à la place de l'utilisateur.
Exemple : “Bonjour [username]. Votre inscription à la galerie a été validée par l'administrateur.”
- Texte d'accueil personnalisé
Saisissez ici le sujet du mail et le texte qui accompagnera le lien de confirmation d'inscription envoyé par email.
Exemple : “Bonjour [username] ! Merci de bien vouloir confirmer votre inscription à la galerie en cliquant sur le lien ci-dessous.”
- Texte de la page de confirmation - Confirmation acceptée
Lorsqu'un utilisateur confirme son inscription, un bandeau s'affiche pour lui sur la page principale de la galerie. Vous pouvez y ajouter un texte de votre choix pour signifier que la confirmation est acceptée ou le remercier.
Exemple : “Votre inscription est confirmée. Vous pouvez maintenant accéder au contenu de la galerie sans restriction.”
- Texte de la page de confirmation - Confirmation rejetée
Dans le cas où la confirmation d'inscription serait refusée (double utilisation d'un même lien de confirmation ou dépassement du délai de confirmation), l'utilisateur sera alors dirigé vers une page dont vous pouvez personnaliser ici le contenu.
Exemple : “Désolé [username], votre confirmation d'inscription n'est pas valide. Veuillez contacter l'administrateur de la galerie.”
Le réglage du comportement vis à vis de la confirmation d'inscription
Envoyer des emails de demande de confirmation, c'est bien. Mais établir une différence notable entre les utilisateurs qui ont confirmé leur inscription et ceux qui ne l'ont pas fait, c'est mieux ![]() . Dans cette partie, nous allons choisir parmi plusieurs méthodes :
. Dans cette partie, nous allons choisir parmi plusieurs méthodes :
- Le rejet pur et simple de la connexion pour les inscrits non confirmés avec personnalisation possible du message de rejet qui sera affiché lors des tentatives de connexion.
- Pour accéder aux changements de groupe, statut ou niveau de confidentialité
- L'utilisation des “groupes de confirmation” : Les inscrits non confirmés seront versé dans un groupe d'utilisateurs spécifique qui pourra comporter des restrictions d'accès à tout ou partie des albums de la galerie. Après confirmation, les utilisateurs seront versés automatiquement dans un second groupe d'utilisateurs. Ceci nécessite, bien sûr, que des groupes d'utilisateurs aient été créé au préalable.
- L'utilisation des “statuts de confirmation” : Même principe que pour les groupes mais au niveau des statuts d'accès (admins, invité, générique…)
- L'utilisation des niveau de confidentialité : Même principe que pour les groupes mais pour les niveaux de confidentialité qui sont paramétrables dans Piwigo. Exemple : Les inscrits non confirmés auront un niveau “Contacts” et les confirmés, un niveau “Amis”.
Attention : Il est conseillé d'affecter soit les groupes, soit les statuts mais pas les deux simultanément. Le niveau de confidentialité peut être utilisé conjointement avec une affectation de groupe ou de statut.
Les limitations aux confirmations d'inscription
Il peut être intéressant de limiter le temps alloué aux utilisateurs pour confirmer leur inscription. Et c'est ici que cela se passe.
- Limitation du délai de confirmation d'inscription : Après activation de l'option, il faut saisir le nombre de jours maximum alloué pour la confirmation d'inscription. Lorsque le délai est expiré, l'utilisation du lien de confirmation envoyé par email devient impossible et génère un message de refus personnalisable.
- Mail de rappel aux inscrits non validés : Depuis l'onglet “Suivi des confirmations”, il est possible d'envoyer des emails de relance aux utilisateurs qui n'ont pas confirmé leur inscription. Deux types de messages peuvent être envoyés et sont personnalisables ici :
- Avec un nouveau lien de confirmation (ce qui réinitialise le délai)
- Sans lien de confirmation
L'automatisation des tâches liées à la confirmation d'inscription
Sur des galeries à très fort taux d'inscription, le suivi manuel des confirmations d'inscription peut devenir très fastidieux pour l'administrateur. Nous avons ici la possibilité d'automatiser les actions de suppression de comptes et de relance par email.
- Gestion automatique des visiteurs non validés : Lorsque activée, cette option va automatiquement supprimer les comptes des utilisateurs qui n'auront pas confirmé leur inscription dans les délais impartis. Ce mécanisme de “purge” s'active à chaque connexion d'un utilisateur, quel qu'il soit (y compris les admins), à la galerie.
- Message à la suppressions automatiques des comptes : Dans le cas où un utilisateur non confirmé activerait lui-même le mécanisme de purge et que son compte soit impacté (cas assez rare mais pas impossible), il sera déconnecté de force de la galerie et redirigé vers une page d'information spéciale. Vous pouvez, ici, saisir un texte explicatif personnalisé à son égard.
- Message de rappel automatique : Avant de supprimer automatiquement des comptes d'utilisateurs non confirmés, il est possible d'activer l'envoi automatique d'un email de rappel avec un nouveau lien de confirmation. Ce qui donne une seconde chance à l'utilisateur. Mais s'il ne confirme pas via ce second lien après le délai, son compte sera supprimé.
Gestion des utilisateurs fantômes
Dans le cas de galeries photos comme pour les forums, il n'est pas rare que des utilisateurs s'inscrivent par curiosité et ne reviennent plus après leur première visite. C'est ce que j'appelle “des utilisateurs fantômes”. Une partie d'entre eux peuvent vouloir conserver leur accès et il serait alors expéditif de supprimer leurs comptes sans préavis.
Le but des options qui suivent est, donc, d'établir un critère de temps maximum depuis la dernière visite et de notifier les utilisateurs qui dépasseraient cette limite, prévoir un email de rappel et une gestion automatisée.
Activation de la gestion des utilisateurs fantômes
Après avoir activé l'option, il faut saisir le critère de temps maximum depuis la dernière visite, en jours.
L'activation de cette option donne accès à l'onglet ”Ghost Tracker”.
- Texte de rappel personnalisé (Personnaliser les messages et mails)
Depuis l'onglet ”Ghost Tracker”, il est possible d'envoyer un message de rappel aux utilisateurs qui se trouvent hors de la limite de temps configurée. Ces champs permettent de personnaliser le sujet et le texte du mail qu'ils recevront et, ainsi, les inciter à revenir.
Gestion automatique des utilisateurs fantômes
Tout comme les confirmations d'inscriptions, il est possible d'automatiser les tâches de gestion pour les utilisateurs fantômes. A chaque connexion sur la galerie (quelque soit l'utilisateur), une vérification des délais depuis les dernières visites est effectuée pour déterminer s'il y a des utilisateurs concernés.
Plusieurs voies sont alors possibles :
- Notifier les utilisateurs puis destruction de leur compte s'ils n'ont pas donné signe de vie
C'est le fonctionnement de base de la gestion automatique lorsque aucune autre méthode n'est employée. Si un utilisateur est lui-même à l'origine de la suppression de son compte, il est éjecté de sa connexion et redirigé vers une page spéciale dont le contenu est personnalisable dans le champ “Suppressions automatiques des comptes”.
- “Rétrograder” leur accès à la galerie en utilisant les groupes, les statuts ou les niveau de confidentialité qui limiteront l'accès à la galerie, puis destruction du compte s'ils n'ont pas donné signe de vie. Auparavant, il est possible d'envoyer automatiquement un email personnalisable d'avertissement aux utilisateurs concernés.
Autres options diverses
On trouvera dans cette section des options annexes à la gestion avancée des utilisateurs de la galerie telles que l'envoi d'un email d'information aux nouveaux inscrits avec leurs paramètres de connexion, le suivi des utilisateurs inscrits et confirmés, forcer la redirection vers la page de personnalisation à la première connexion, etc… Nous allons décrire chacune d'elles ci-dessous.
Email d'information à l'utilisateur
Il est possible ici d'envoyer un email récapitulatif des données de connexion (login, mot de passe et email) à l'utilisateur quand celui-ci modifie son adresse email et/ou son mot de passe dans son profil. Bien sur, dans ce cas, cela ne s'applique qu'aux utilisateurs inscrits et qui ont validé leur inscription.
L'email envoyé comporte une partie pré-formatée contenant le nom d'utilisateur, l'email et, éventuellement, le mot de passe saisi lors de l'inscription et une partie personnalisable.
En activant l'option, un cadre supplémentaire s'affiche, proposant l'option secondaire “Mot de passe en clair dans le mail d'information” et le champ de texte pour personnaliser le message envoyé.
L'option secondaire “Mot de passe en clair dans le mail d'information” permet de définir si le mot de passe choisi par l'utilisateur doit apparaitre ou non dans l'email envoyé. C'est un choix de sécurité.
Le champ de “Texte d'accueil personnalisé” permet de saisir tout texte additionnel au message d'information. Par exemple, un message de bienvenue. En relation avec le plugin Extended Description, il est possible d'utiliser les balises [lang][/lang] pour que le contenu soit dans la langue de l'utilisateur. Mais il ne s'agit pas de traduction automatique ! Il faut saisir le texte dans chaque langue.
A l'identique des autres champs de texte du plugin, des balises spéciales d'insertion automatique sont utilisables. Elles sont détaillées dans l'annexe de ce document.
Ajouter l'URL de la galerie à la fin des emails (comme une signature)
En activant cette option, l'URL de votre galerie sera ajoutée à la fin des emails générés par le plugin (confirmation d'inscription, relance de confirmation, annonce de confirmation manuelle par un admin, etc…) à la manière d'une signature.
Suivi des utilisateurs - Redirection vers la page de personnalisation - Renouvellement du mot de passe
- Suivi des utilisateurs inscrits
Cette option permet d'activer le suivi des utilisateurs en fonction de leur date de dernière connexion. Il s'agit d'un outil purement informatif où aucune action n'est possible.
L'activation de cette option donne accès à l'onglet ”Suivi des utilisateurs”.
- Redirection vers la page de personnalisation
Lorsqu'un nouvel utilisateur vient de s'inscrire (et, éventuellement, a confirmé son inscription), il peut être redirigé de force vers sa page de personnalisation lors de sa première connexion uniquement.
Personnalisation de l'email sur mot de passe perdu
Lorsque des utilisateurs ont perdu leur mot de passe, ils peuvent le récupérer en utilisant la fonction “mot de passe perdu” de Piwigo. Ils reçoivent alors un email contenant une nouveau mot de passe généré aléatoirement.
Il est possible ici de personnaliser l'email en y ajoutant le contenu de votre choix. Là aussi, les balises [lang] du plugin Extended Description sont supportées en plus des balises spéciales décrites dans l'annexe.
Sauvegarde et restauration de votre configuration
Vous aurez facilement remarqué que la plugin UAM présente beaucoup d'options et il serait très dommage de les perdre en cas de problème. C'est la raison du système de sauvegarde et de restauration des paramètres du plugin.
La sauvegarde
En cliquant simplement sur le bouton “Exécuter la sauvegarde”, un fichier Sql, nommé “UAM_dbbackup.sql” sera écrit sur le serveur. Précisément dans [Votre racine Piwigo]/plugins/UserAdvManager/include/backup/UAM_dbbackup.sql
En cochant la case “Pour télécharger le fichier de sauvegarde, cochez cette case”, Le fichier ne sera pas écrit sur le serveur mais vous aurez la possibilité de le télécharger pour le sauvegarder sur votre ordinateur.
La restauration
Seul le fichier de sauvegarde écrit sur le serveur peut être utilisé pour la restauration.
Pour restaurer un fichier de sauvegarde téléchargé, deux possibilités :
- Passez par votre outil de gestion de base de données (habituellement PhpMyAdmin) pour réinjecter le fichier Sql.
- Envoyer le fichier Sql nommé UAM_dbbackup.sql par FTP à l'emplacement [Votre racine Piwigo]/plugins/UserAdvManager/include/backup/
Il suffit de cliquer sur le bouton “Restauration de la configuration” pour récupérer automatiquement les paramètres sauvegardés.
Important ! Prenez garde à la version du plugin et celle de votre sauvegarde ! En effet, d'une version à l'autre d'UAM, des paramètres peuvent évoluer, s'ajouter ou disparaitre. Une sauvegarde réalisée depuis une version N du plugin ne devra pas être restaurée sur une version N+1 ou N-1.
Astuces et exemples d'utilisation
Cette section est à titre informatif et présente des exemples d'utilisation du plugin UAM en liaison avec d'autres plugins tels que PWG_Stuffs ou Additional Pages.
Information de non confirmation d'inscription avec UAM et PWG_Stuffs
Le constat de départ et objectif
Nous allons voir ici un exemple de collaboration entre deux plugins pour obtenir le résultat souhaité. On se place dans le cas d'une galerie privée ou semi-privée; c'est à dire qu'une petite partie des catégories est accessible par les “Guests” (ou invités) et que les inscrits peuvent tout voir.
Le but étant:
- D'obliger les nouveaux inscrits à valider leur inscription
- D'informer les nouveaux inscrits qu'ils n'auront pas accès à tout le contenu sans avoir validé leur inscription
Les pré-requis
- 2 groupes d'utilisateurs Piwigo au minimum. Par exemple : “Attente” pour les visiteur en attente de validation (pas d'accès aux catégories privées) et “Validés” pour les visiteurs ayant validé leur inscription (avec accès total aux catégories privées).
- 1 plugin UserAdvancedManager (raccourci en UAM dans ce qui suit)
- 1 plugin PWG Stuffs
- Eventuellement 1 plugin Extended Description (pour le support multi-langues)
On considère, bien entendu, que les plugins requis sont installés et activés ainsi que les groupes d'utilisateurs.
Avertissement : Les références aux interfaces d'administration des plugins sont basées sur la version 2.13.4 pour UAM et 2.0.t pour PWG Stuffs. Ces références sont susceptibles de changer quelque peu en fonction de la version des plugins en cours.
La procédure
- Partie administration du plugin UAM, onglet “Configuration”, section “Paramétrage des confirmations et validations d'inscriptions”:
- Activer l'option “Confirmation d'inscription”
- Dans le champ suivant, sous “Texte d'accueil personnalisé”, saisir un texte additionnel d'explication qui sera joint au mail de confirmation d'inscription. Eventuellement, il est possible d'utiliser les balises de langues implémentées par le plugin Extended Description
- Un peu plus bas, “Groupes de validation”, sélectionner le groupe “Attente” pour “les utilisateurs n'ayant pas validé leur inscription”
- Sélectionner “Validés” pour “les utilisateurs ayant validé leur inscription”
- Enregistrer la configuration du plugin
- Partie administration du plugin PWG Stuffs :
- Ajouter un nouveau module de type “Bloc personnel”
- Dans la configuration du nouveau module, outre son titre (qui peut être par exemple : “Inscription en attente de validation”) et sa description, cocher uniquement le groupe autorisé “Attente”
- Dans le contenu du module, saisir le texte du message d'information voulu qui ne sera visible que des utilisateurs non validés. Là aussi, possibilité de gérer le multi-langue grâce aux balises d'Extended Description
- Valider le module
- Définir sa place dans l'affiche de la page principale de la galerie
Le résultat
- Un invité arrive sur la galerie, il ne voit rien d'autre que les catégories publiques et pas de message d'information.
- Il s'inscrit. Ce qui génère l'envoi d'un email de validation et son appartenance automatique au groupe “Attente”.
- Lorsque la procédure d'inscritpion est terminée, il se retrouve automatiquement connecté sur la page d'accueil de la galerie avec, cette fois, le message d'information de PWG Stuffs lui indiquant son état non validé et l'incitant à vérifier sa boite aux lettres.
- Il reçoit son email de validation, suit le lien prévu à cet effet dans le mail, ce qui le sort du groupe “Attente” et le place dans le groupe “Validés”.
- En cliquant sur le bouton “Home”, il est alors connecté à la galerie avec accès total aux catégories privées et sans le message d'information (qui peut aussi être remplacé par un autre message. Il suffit de rajouter un module Edito dans PWG Stuffs et l'attribuer au groupe “Validés”).
Sur le forum : lien
Information de non confirmation d'inscription avec UAM et Additional Pages
Les objectifs
Informer le visiteur que son inscription est en attente de confirmation en affichant une page additionnelle remplaçant la page d'index standard de la galerie à chacune de ces connexions; et ce, tant que l'inscription n'est pas confirmée.
Avantages par rapport à la méthode avec PWG_Stuffs : Permettre une information mise en forme et moins austère et afficher immédiatement l'information dès l'inscription des visiteurs.
Les pré-requis
- Une galerie avec tout ou partie des catégories privées, visibles par les seuls utilisateurs inscrits
- Au moins les 2 groupes d'utilisateurs Piwigo suivants : “Attente”, sans aucune permission sur les catégories privées, et “Confirmés”, avec toutes les permissions sur les catégories privées
- Le plugin UAM
- Le plugin Additional Pages, pour l'ajout et la gestion d'une page additionnelle remplaçant la page d'index par défaut de la galerie
- En option, le plugin Extended Description, pour le support multi-langues
La réalisation
A. Dans le plugin UAM:
- Activer la confirmation d'inscription
- Saisir un “texte d'accueil personnalisé” qui sera joint au mail de confirmation d'inscription. Si le plugin Extended Description est activé, les balises de langues peuvent être utilisées
- Sélectionner le groupe “Attente” à la rubrique “Pour les utilisateurs n'ayant pas confirmé leur inscription”
- Sélectionner le groupe “Confirmés” à la rubrique “Pour les utilisateurs ayant confirmé leur inscription”
- Enregistrer la configuration du plugin
B. Dans le plugin Additional Pages:
NOTE : La gestion des droits d'accès aux pages additionelles pour les groupes doit être activée (voir configuration du plugin Additional Pages).
Ajouter une nouvelle page avec au minimum les paramètres suivants :
- Nom de la page : Le nom que vous souhaiter donner à la page additionnelle (ex : Inscription non confirmée)
- Définir comme page d'accueil coché
- Groupes autorisés : Cocher la case correspondante au groupe “Attente” configuré dans UAM
- Contenu : Le texte que vous souhaitez faire apparaitre aux visiteurs.
Et c'est tout ! Seuls les visiteurs inscrits et dont l'inscription n'a pas été confirmée verront cette page d'index additionnelle.
Onglet "Suivi des utilisateurs"
Cet onglet permet de suivre, à titre d'information (aucun action n'est possible sur cette page), les dernières connexions de vos utilisateurs. Pour qu'il soit fonctionnel, il faut activer le suivi des utilisateurs, sinon vous aurez ceci :
et que des utilisateurs se connectent après l'activation de l'option, sinon :
Remarquez l'aide en ligne particulièrement fournie ![]()
Onglet "Suivi des confirmations"
Ici, vous visualiserez les utilisateurs qui se sont inscrits mais qui n'ont pas encore confirmé leur inscription. L'accès à cet onglet nécessite l'activation de l'option ”Confirmation des inscriptions” dans l'onglet “Configuration”.
Cette page se compose d'un tableau présentant les informations relatives aux utilisateurs non confirmés (nom d'utilisateur, email, profil, statut, appartenance aux groupes,…) ainsi que leur date d'inscription et si un email de rappel leur a déjà été envoyé.
Un code de couleur est appliqué à la date d'inscription pour faciliter la visualisation des utilisateurs qui ont dépassé le délai de confirmation : Rouge lorsque le délai est dépassé, vert sinon. De même, la case “Email de rappel” affichera un “OUI” rouge lorsque l'utilisateur aura dépassé le délai malgré un rappel.
Tout ceci pour faciliter l'usage des fonctions apportées par les boutons sous le tableau :
- Supprimer : Supprimera les comptes des utilisateurs sélectionnés.
- Rappel sans clé : Enverra un email de rappel sans génération d'une nouvelle clé de confirmation aux utilisateurs sélectionnés.
- Rappel avec clé : Enverra un email de rappel avec génération d'une nouvelle clé de confirmation aux utilisateurs sélectionnés. Ce qui réinitialise le délai de confirmation.
- Confirmation manuelle : Permet à un administrateur de confirmer lui-même, manuellement, l'inscription des utilisateurs sélectionnés. S'ils ont reçu précédemment un email avec un lien de confirmation, celui-ci devient alors obsolète.
Les actions qui sont ici manuelles peuvent être automatisées dans les paramètres de confirmation d'inscription.
Onglet "Ghost Tracker"
Sur cette page, on visualisera et on traitera les utilisateurs “fantômes”. C'est à dire, ceux qui ne sont pas revenus se connecter sur votre galerie depuis x jours. L'accès à cet onglet et la configuration des options liées nécessite l'activation de l'option ”Gestion des utilisateurs fantômes” dans l'onglet “Configuration”.
Avant toute chose, il est important d'initialiser le Ghost Tracker après la première activation de l'option ou après une longue période de désactivation de l'option. Cette initialisation permet de définir une date de départ arbitraire pour tous les utilisateurs inscrits sur la galerie.
Ensuite, dans le tableau de gestion des visiteurs fantômes, apparaitront les utilisateurs dont la dernière visite aura dépassé le délai prescrit. On y trouvera aussi la date de dernière connexion et s'ils ont déjà été rappelé par email ou non. Les actions possibles pour les utilisateurs sélectionnés dans ce tableau sont :
- Supprimer : Supprime le compte des utilisateurs sélectionnés.
- Email de rappel : Envoi un email de rappel aux utilisateurs sélectionnés pour les inciter à revenir visiter la galerie.
Les actions qui sont ici manuelles peuvent être automatisées dans les paramètres de la gestion des utilisateurs fantômes.
ANNEXES
UAM propose des balises d'insertion automatique pour la personnalisation des textes (emails ou pages). En voici le détail :
Attention ! Toutes ces balises ne sont pas valides pour tous les champs de texte. Merci de vous reporter à l'aide en ligne du plugin pour chaque champ.
[username] → Insertion du pseudo de l'utilisateur qui s'inscrit.
Exemple, pour utilisateur s'étant inscrit avec le pseudo “Toto”: “Bonjour [username]” donnera “Bonjour Toto” dans l'email reçu.
[mygallery] → Insertion du titre de la galerie (si renseigné dans les options de configuration de Piwigo).
Exemple avec une galerie ayant le titre “galerie de moi” : “Bienvenu sur [mygallery]” donnera “Bienvenu sur galerie de moi”.
[myurl] → Insertion de l'url de la galerie (si $conf['gallery_url'] est renseigné dans le fichier de configuration locale de Piwigo). Permet d'ajouter un lien vers votre galerie dans l'email d'information reçu par le nouvel inscrit.
[Kdays] → Insertion du nombre de jours de validité d'une confirmation d'inscription en attente. L'option “Limitation du délai de confirmation d'inscription” doit être active.
[days] → Insertion du nombre de jours maximum entre deux visites avant que l'utilisateur ne soit considéré comme “fantôme”. L'option “Ghost Tracker” doit être active.