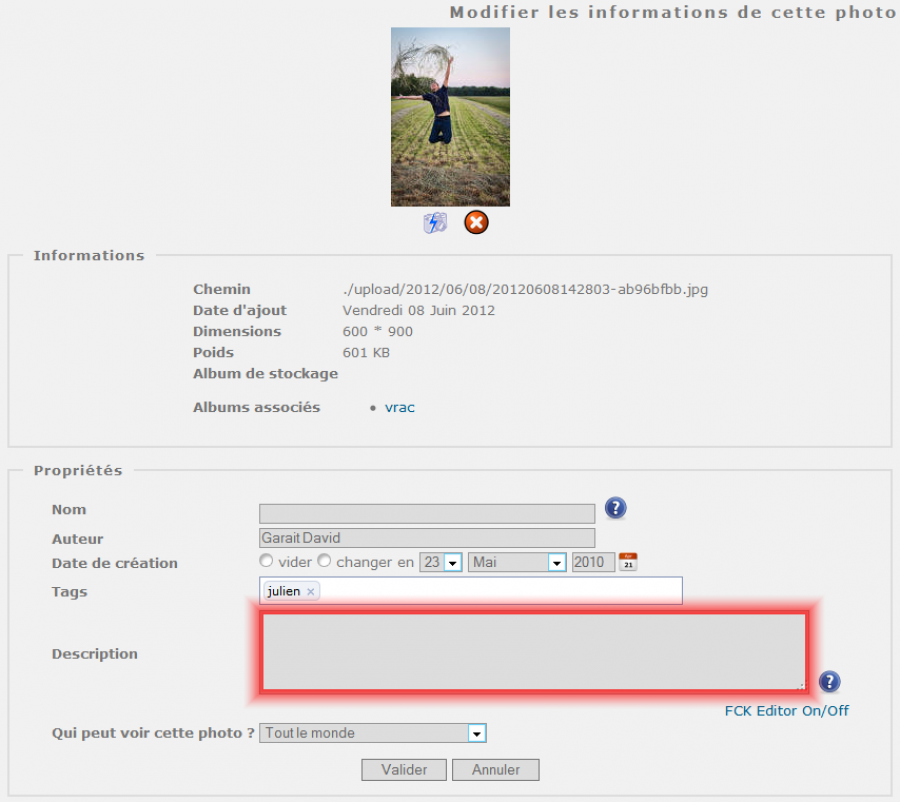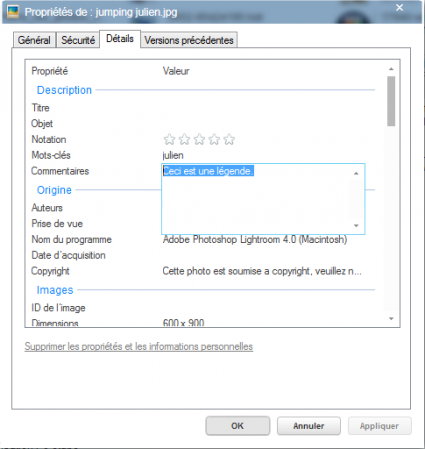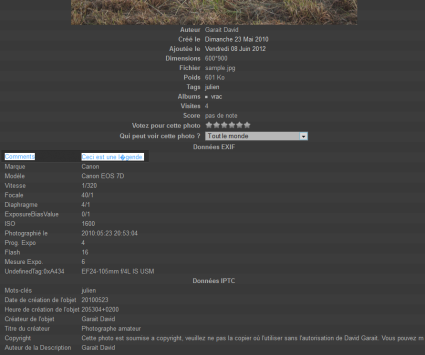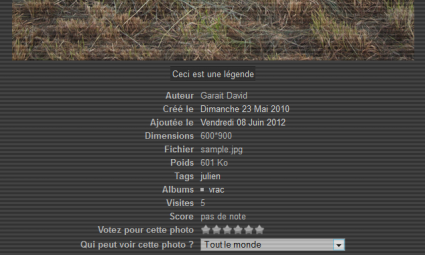Outil de diagnostique metadata
Piwigo sait afficher des données cachées dans les photos. Ces données sont souvent relatives à la prise de vue et au paramètres de l'appareil photo. Ces informations sont appelées ”EXIF” mais on trouve aussi des ”IPTC” ou encore des ”XMP” (ces derniers ne sont pas supportés par Piwigo). Toutes ces appellations sont ce que l'on appel des “méta-données” et dont stockées dans ce que l'on appel des “champs”.
Ces méta-données sont cachées dans des petits endroits de la photos. Pour renseigner ces méta-données, il y a tout une pléthore de logiciels qui existent et qui permettent donc de rajouter une description mais aussi des mots-clé (tags), le nom de l'auteur etc
Par défaut Piwigo est paramétré pour afficher quelques méta-données de base :
- La légende (dit aussi description)
- Le nom de l'auteur de la photo
- La date de la prise de vue
- Les tags
Il est tout à fait possible d'afficher d'autres méta-données.
Renvoi : meta
Mes méta-données ne sont pas reconnues
Si malgrès la lecture de la page précédemment renvoyée vous ne parvenez pas à afficher l'une (ou plusieurs) de vos méta-données, c'est certainement que le logiciel qui vous a servi à insérer vos méta-données ne respecte pas les conventions en la matière de stockage de données.
Autrement dit, au lieu de stocker l'information dans un champs adéquat prévu à cet effet, votre logiciel va stocker l'information dans un autre champs. Du coup Piwigo ne va pas chercher au bon endroit…
Au lieu de vous proposer de changer de logiciel de gestion de photo, nous allons voir comment afficher les méta-données de vos photos en adaptant Piwigo à votre besoin.
Pour commencer il faut donc une photo témoin dans laquelle par exemple nous vous avez renseigner la légende de la photo. Légende que Piwigo ne parvient pas à afficher (voir Fig.01)…
01)
Dans mon exemple je vais prendre une photo et je vais lui renseigner une légende tout simplement via l'explorateur de Windows (Windows Seven).
Deux moyens facile est rapide via Windows : directement via l'explorateur Windows et son panneau de prévisualisation (voir Fig.02)ou alors via le menu contextuel : clic droit > Propriétés > Détails (voir Fig.03).
02)
Il faut renommer votre photo en : sample.jpg
03)
Transférez votre photo sample.jpg sur votre installation de Piwigo en ligne à l'adresse précise :
⇒ http://www.mon-site.com/piwigo/tools/
04)
Piwigo est fourni avec un petit outil très basique qui permet de lire une très grande partie des méta-données contenues dans une photo. Nous allons utiliser cet outil qui se trouve dans :
⇒ http://www.mon-site.com/piwigo/tools/metadata.php
Donc à l'affichage de cette page, l'outil affiche alors une page au contenu assez… peu clair en apparence mais largement suffisante pour nous aider à trouver ce que l'on cherche.
Que cherche t-on ?
Nous cherchons le champs correspondant à notre légende. Ici nous cherchons précisément le contenu :
Ceci est une légende.
Dans mon exemple on trouve ce texte sur la ligne précise :
[Comments] => Ceci est une l�gende.
Elle même issue du bloc EXIF Fields in sample.jpg ce qui signifie que notre information est stockée dans un champs EXIF aillant pour nom “Comments”
Adapter Piwigo
Il faut utiliser le plugin LocalFiles Editor et l'onglet “Configuration locale”.
Tout est expliqué dans la page : Renvoi : meta
Afficher mon champs comme information ou comme description
Si vous souhaitez afficher cette information comme étant une simple information (voir Fig.04), dans LocalFiles Editor il faut adapter la variable :
$conf['show_exif_fields'] = array( 'Comments', );
Si vous souhaitez afficher cette information en remplacement de la description sous la photo (voir Fig.05), dans LocalFiles Editor il adapter la variable :
$conf['use_exif_mapping'] = array( 'comment' => 'Comments', );
ATTENTION
Si vous ajustez la variable use_exif_mapping cela aura pour effet d'affecter toutes les photos de votre galerie dès qu'il y aura une synchronisation. Cet opération n'est donc pas à prendre à la légère et si vous êtes amené à devoir procédez ainsi c'est que votre logiciel de gestion de photo n'est pas adapté et ne respecte pas du tout les standards en la matière.
Pour aller plus loin...
MERCI DE NE PAS TOUCHER AUX LIGNES QUI SUIVENT.