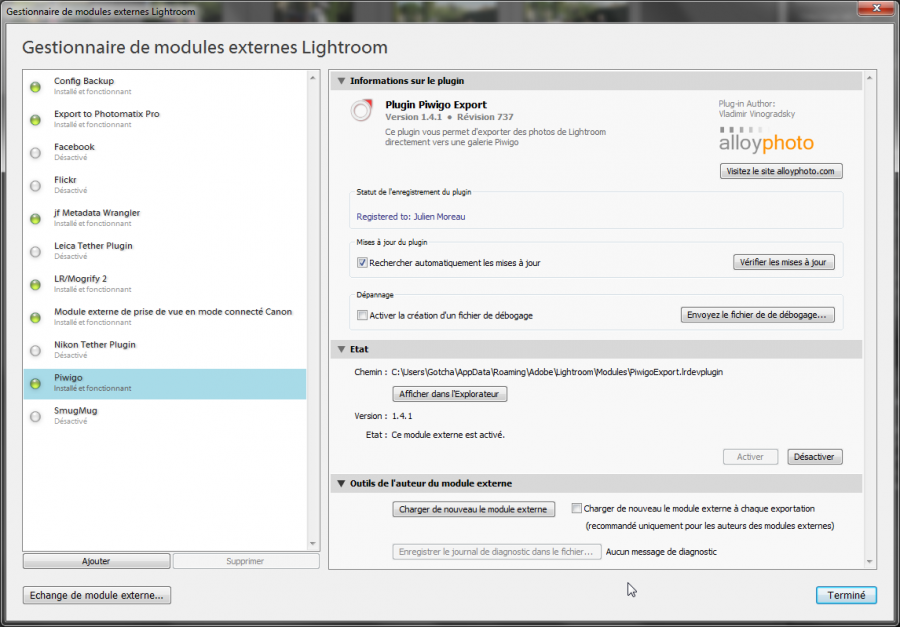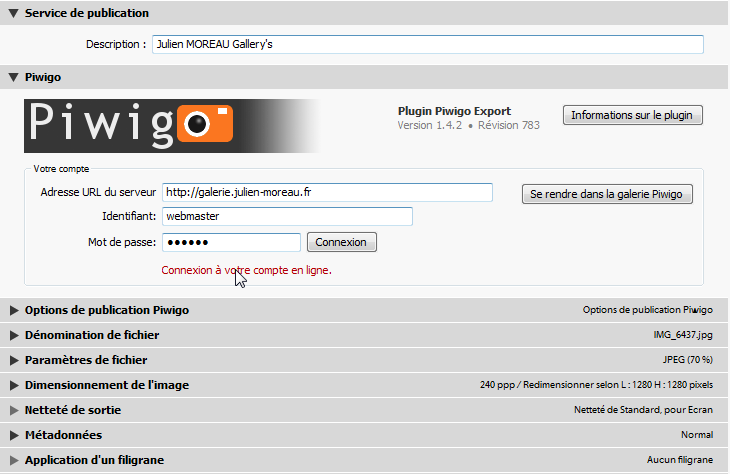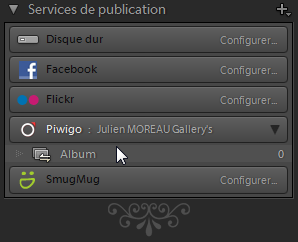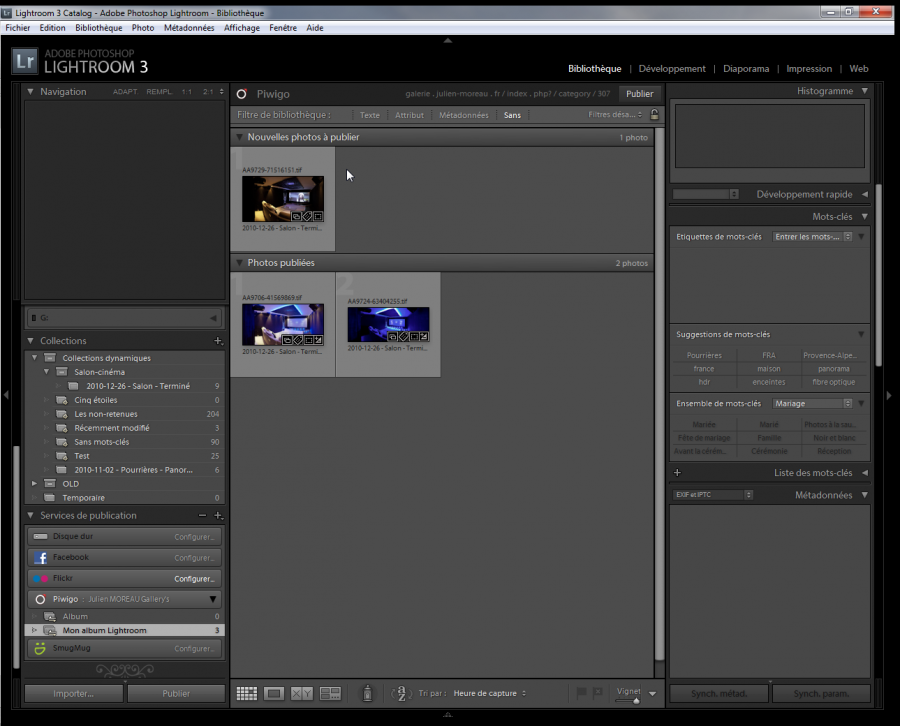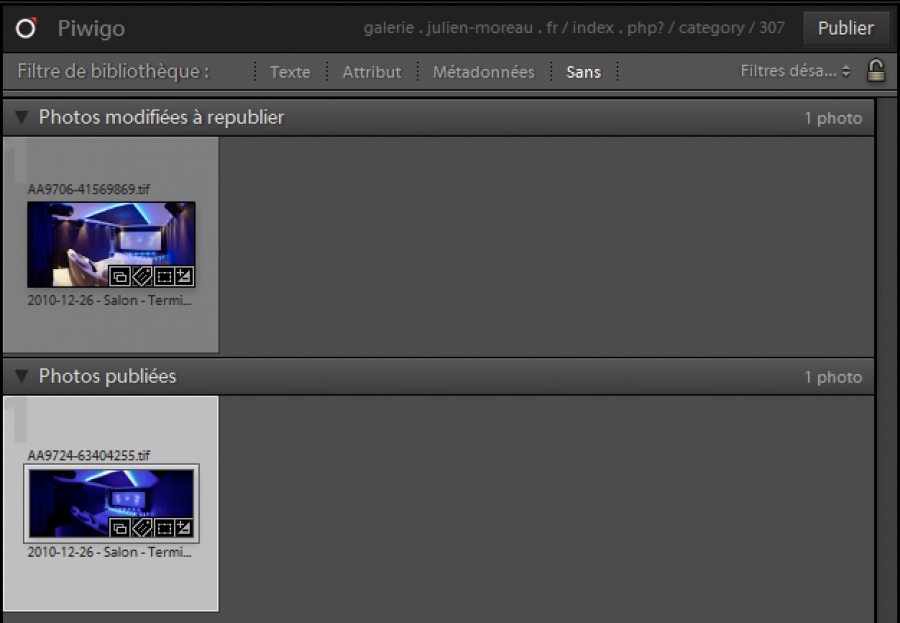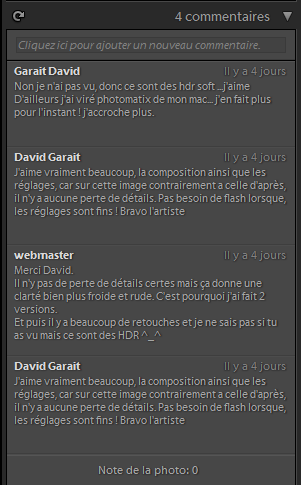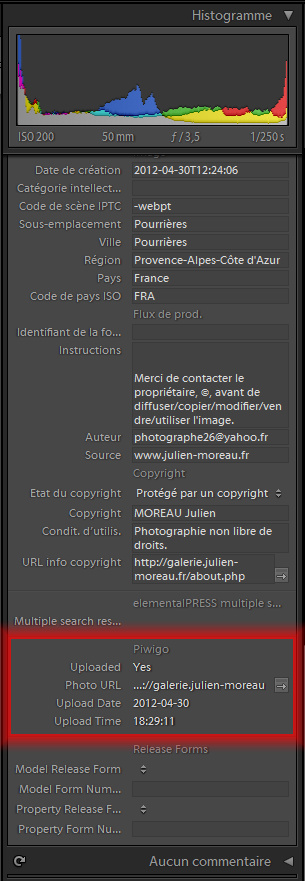Plugin pour Lightroom
Version du module externe à la date de rédaction de la présente documentation : v1.6.2 r1034
Description
Ce module externe (plugin) pour Lightroom se présente sous la forme d'un service de publication (Module Bibliothèque, raccourcis E) qui va pouvoir communiquer entre Lightroom et votre galerie Piwigo.
L'utilisation de ce module n'est prévu que pour un poste de travail (mono-utilisateur).
Fonctionnalités
- Création d'albums.
- Gestion des sous-albums.
- Alimentation manuel et automatique (Smart Albums).
- Synchronisation avec les commentaire en ligne et la notation de vos photos.
- Gestion des commentaires laissés par vos visiteurs. Réponse de votre part possible depuis LR.
- Respect de l'ordre d'affichage des photos dans LR lors de la publication (rang).
- Synchronisation rapide lors de changements mineurs sur les photographies.
- Importation d'albums et de photos qui ne proviennent pas de Lightroom.
Limites
- Seuls les membres qui ont un status “Administrateur” ou “Webmaster” peuvent utiliser le module externe.
- Un déplacement d'album depuis Piwigo n'apparait pas dans Lightroom. Les arborescences sont indépendantes. Mais il n'y a pas de problème à ce que vous publiez d'autre photos dans ce même album depuis LR. Même déplacé, le lien vers l'album est toujours opérant.
- La gestion du caractère privé ou publique, tout comme le niveau de confidentialité, ne sont pas gérés par le plugin. Tout ce que vous publier sera soumis au paramétrage de votre galerie (public par défaut).
Prè-requis
Si vous utilisez une version de Piwigo antérieure à la 2.2, vous devez installer et activer le plugin pour Piwigo [extension by plg] pwg.images.addSimple
Installation
Bien que les modules externes pour Lightroom peuvent se trouver n'importe où sur votre disque dur, je vous recommande chaudement l'emplacement prévu à cet effet par Adobe :
C:\Users\xxxxx\AppData\Roaming\Adobe\Lightroom\Modules
Remplacer “xxxxx” par le nom de votre session
C'est utile lors de la sauvegarde de Lightroom. Pensez-y ![]()
- Fermez Lightroom
- Téléchargez le fichier zip sur votre ordinateur.
- Décompressez le contenu dans le dossier de votre choix (voir le paragraphe plus haut).
- Dans Lightroom, rendez-vous dans [ Fichier » Gestionnaire de modules externes ] (raccourcis CTRL + ALT + MAJ + ,)
Sur la gauche, vous devriez voir apparaître le modules externe nommé “Piwigo” (voir Fig.01).
Si tout va bien, ce dernier doit être signalé comme étant installé et fonctionnant.
Pensez-y : Pour lever les limitations de la version gratuite (pas plus de 10 photos publiées à la fois) pensez à acheter votre licence ![]()
Vous pouvez fermer la fenêtre du gestionnaire.
Configuration
Rendez-vous dans le module “Bibliothèque” (raccourcis touche E)
Vous devriez trouvez sur la gauche, dans le menu ”Services de publication” l'entrée “Piwigo” et en bout de ligne la notion “Configurer”. Cliquez dessus (voir Fig.02).
Alternative : fenêtre accessible aussi en faisant un clic droit sur le service de Piwigo, puis “Modifier les paramètres”
Une nouvelle fenêtre, propre au module externe, s'ouvre (voir Fig.02).
Cadre Service de publication
Description ⇒ Optionnel, donne une description au service de publication. Ce nom sera affiché dans la colonne des services de publication de Lightroom.
Cadre Piwigo
Adresse URL du serveur ⇒ Adresse (URL) de votre galerie du type : http://galerie.julien-moreau.fr
Identifiant ⇒ Nom du compte de votre galerie. Doit avoir le status “Administrateur” ou “Webmaster”.
Mot de passe ⇒ Le mot de passe associé à l'identifiant.
Si vous lisez en rouge une ligne qui dit : Connexion à votre compte en ligne.
Cela signifie qu'il vous faut soit ressaisir les bons renseignements, soit tout simplement cliquer sur le bouton “Connexion”
Cadre Options de publication Piwigo
Créer un instantané à chaque publication ⇒ Cette option va créer un “instantané” des photos que vous publierez. Cette instantané est visible dans le module “Développement” et correspond à la photo envoyé à la date indiquée avec les réglages correspondant.
C'est très pratique pour retrouver une version anciennement publiée. Tout le monde ne s'en sert pas.
Synchronize photo comments and ratings on Publish ⇒ Va synchroniser les commentaires et les notes laissées sur votre photo qui se trouve déjà en ligne dans votre galerie.
Use chunked uploads (requieres Piwigo 2.3.3 and above) ⇒ Cette option permet d'éviter d'avoir des messages d'erreur lors de la publication de photos de taillent trop importante vers votre galerie. Les hébergeurs (mutualisé surtout) ont tous des limites et cette option permet globalement de découper la photo en plusieurs petit fragments pour mieux les recoller sur le serveur et passer outre la limite de l'hébergeur en envoyant une grosse photo en une seule fois. Si vous n'avez pas ce genre de problème, il est préférable de laisser décochée cette case.
Valider les paramètres “Dimensionnement de l'image” avant de publier ⇒ Lors de la publication, le module vous demande de bien vouloir valider (confirmer) la dimension de vos photos à envoyer vers votre galerie. Si vous publiez toujours vos photos dans la même dimension, cocher cette case afin que le module ne vous demande plus de valider ce paramètre à chaque publication.
Validez vos changements en cliquant dans le bas de la fenêtre sur le bouton “Enregistrer”.
Utilisation
A présent, vous voilà prêt pour publier vos photos depuis Lightroom vers votre galerie Piwigo !
Un premier album est automatiquement ajouté dans Lightroom (voir Fig.03). Il ne sert que d'exemple.
Les albums
Si vous faites un clic droit sur le service de publication, vous pourrez alors choisir de créer 3 types d'albums :
- Créer Album…
- Créer Album dynamique…
- Créer Ensemble de albums…
A chaque fois qu'un album est créé dans Lightroom, il est instantanément créer dans votre galerie Piwigo.
Album
Ceci est un album tout simple dans lequel on ajoute manuellement (glisser/déposer) les photos de son choix.
Albums dynamiques
Il s'agit d'album dynamique qui se remplira en fonction des règles que vous définierez. Faites un clic droit sur l'album pour en modifier les règles.
Ensemble de albums
Ce sont des albums dans lesquels on ajoutera uniquement d'autres albums. Vous aurez compris qu'ils servent à créer une arborescence.
La publication
Lorsque vous aurez ajouter les photos de votre choix dans l'album correspondant, vous observerez une fenêtre semblable aux captures Fig.05a et Fig.05b.
Notez la présences des éléments déjà publiés et ceux qui ne le sont pas encore. La fenêtre est séparée pour bien différencier les éléments.
En haut à droite, on trouve le bouton “Publier” avec à sa gauche, l'URL de la catégorie (album) de destination.
On retrouvera aussi ce bouton “Publier” en bas à gauche de la fenêtre Lightroom (colonne tout à gauche).
La re-publication
Il y a plusieurs manière de re-publier une photo.
- L'auto-détection (voir Fig.05b)
- L'action manuelle
L'auto-détection
Le module détecte immédiatement lorsqu'une photo qui se trouve déjà en ligne à été modifié dans Lightroom et requiert une mise à jour vers Piwigo (voir Fig.05b).
A partir de là il est possible de mettre à jour le fichier entier en cliquant sur le bouton “Publier”.
Action manuelle
Rien de plus simple pour re-publier une photo. Faites un clic droit sur celle-ci et choisissez l'option “Marquer pour republication”.
Supprimer le marquer de republication
Il est parfois nécessaire de ne pas re-publier des photos marquées comme telles.
- Clic droit sur vos photos et choisissez l'option “Marquer comme à jour”.
Les commentaires et notation
Dans le module “Bibliothèque”, colonne de droite, vous trouverez une zone qui regroupe les informations sur les commentaires laissés ainsi que les note attribuées à votre photo.
Il vous est possible de répondre aux commentaires directement via Lightroom via le champs prévu à cet effet ![]()
Ordre d'affichage des photos
Ce sujet est important car assez complexe.
Sachez que pour commencer, lorsque l'on éditer un album dans le service de publication il est possible de filtrer les photos. Sauf que cette option ne… fonctionne pas (v1.6.2 r1034) Ne perdez donc pas votre temps à chercher comment cela fonctionne.
Ce qui est sûre c'est que l'ordre de vos photos est très important notement lors de la première publication. Une fois vos photos en ligne, seul Piwigo pourra modifier l'ordonnancement.
Donc avant de publier triez bien vos photos dans l'ordre que vous souhaitez.
Lors de la publication, le plugin va commencer par publier vos images en partant de la fin de votre liste de photos.
Du coup une fois dans Piwigo il devient facile de trier les photos soient par date d'envoi ou bien alors par rang.
Renvoi : http://fr.piwigo.org/forum/viewtopic.php?pid=159797#p159797
Ajout d'autres services "Piwigo"
En cas de bug
Lenteurs
Des cas de grandes longueur de temps peuvent intervenir. Certaines options sont très gourmandes en ressources et demandent donc beaucoup de temps.
- C'est le cas notement de l'option “Synchronize photo comments and ratings on Publish”. A chaque fois que vous publiez une photo, le module va alors chercher à synchroniser tous les commentaires / notes laissés sur les photos qui composent l'album en cours de publication. Donc en fonction du nombres de photos concernées, le temps s'allongera.
- La première photo qui sera publiée sera toujours plus longue que les suivantes. Ce temps est incompressible.
Les astuces
Mr Denis Gadenne partage son tutoriel pour vous aider à mieux appréhender ce module externe pour Lightroom.
| Version PDF (.pdf) |
|---|
| Téléchargez-moi |
Pour aller plus loin...
Page(s) associé(s) :
MERCI DE NE PAS TOUCHER AUX LIGNES QUI SUIVENT.